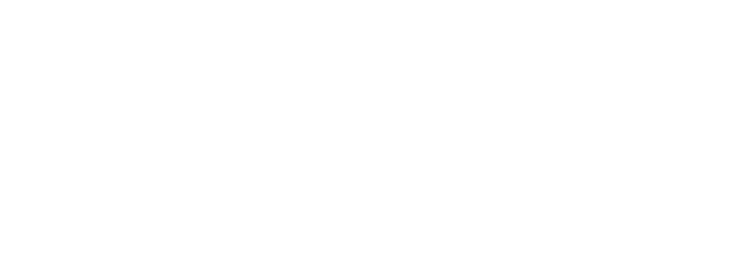مع خطوات فحص الجهاز من Microsoft عبر الإنترنت، هناك خيار للتحقق من الجهاز من Microsoft ولكن عبر الإنترنت، وعملية المسح الآن سهلة للغاية ويريد الكثير من المستخدمين إجراء هذا الفحص للتخلص من أي برامج ضارة تحصل عليها فيه وهو محمي أيضًا من الفيروسات. أنواع مختلفة من المعلومات الشخصية التي يمكن استخدامها لتحديد الهوية
من خلال هذا، سوف نرى كيفية فحص الأجهزة الموجودة على الإنترنت من Microsoft بالخطوات.
محتويات المقال
تحقق من جهازك عبر الإنترنت من Microsoft
يتم إجراء عمليات فحص الأجهزة عبر الإنترنت من Microsoft من خلال المواقع التالية: opentip و virustotal و Jotti. تساعد هذه المواقع على إزالة أي برامج ضارة أو فيروسات من جهاز الكمبيوتر الخاص بك وهي متقدمة جدًا حيث يمكنها اكتشاف وإزالة الملفات والبرامج الضارة وبالتالي الحفظ
مستوى عالٍ من الأمان، لذلك يجب على أي شخص يرغب في الاستفادة من هذه المواقع زيارة أحد هذه المواقع أولاً، والتي نوضح كل منها أدناه.
خطوات فحص الجهاز من موقع جوتي
للتحقق من جهاز عبر الإنترنت على موقع jotti، عليك اتباع عدد من الخطوات كما هو موضح أدناه
- انتقل إلى صفحة الموقع الرسمية مباشرة.
- في الصفحة الرسمية، انقر على أيقونة Brose.
- حدد الملف الذي يريد المستخدم مسحه.
- انتظر حتى ينتهي تنزيل الملف، ثم امسحه ضوئيًا.
- انتقل مباشرة إلى صفحة تحتوي على مجموعة من البيانات التي يمكن للمستخدمين استخدامها لتحديد الفيروسات أو البرامج الضارة في الملفات.
لفحص الجهاز بحثًا عن العدد الإجمالي للفيروسات
إليك موقع ويب آخر يقدم عمليات مسح مجانية للبرامج الضارة عبر الإنترنت باتباع هذه الخطوات
- انتقل إلى صفحة الموقع الرسمية مباشرة.
- هناك ثلاثة خيارات متاحة نوضحها كالتالي
- الخيار الأول هو الملفات، والذي يتيح لك تحديد الملفات لمسحها ضوئيًا على أجهزة الكمبيوتر الخاصة بالمستخدمين.
- الخيار الثاني هو عنوان URL، حيث يمكن للمستخدمين التحقق من الملف مباشرة من الإنترنت دون تنزيله على الجهاز.
- الخيار الثالث هو البحث، والذي يسمح لك بالبحث عن الملفات ومسحها ضوئيًا بعدة طرق أخرى.
- بعد تحديد ملف لفحصه، يقوم الموقع بفحصه ثم يقدم مجموعة من البيانات حول الفيروس أو البرامج الضارة المرتبطة بالملف.
خطوات فحص الجهاز من موقع Opentip
هذا هو الموقع الثالث حيث يمكنك إجراء عمليات فحص الملفات باستخدام
- انتقل إلى صفحة الموقع الرسمية مباشرة.
- انقر فوق الزر “استعراض”.
- حدد الملف الذي يريد المستخدم مسحه.
- لبدء عملية المسح، انقر فوق الزر “تحليل”.
- انتظر حتى يتم تحميل الملف بالكامل على الموقع وابدأ المسح.
- يبدو أن جميع المعلومات والبيانات وثيقة الصلة بهذا الملف هي فيروسات وملف ضار.
معلومات Microsoft Safety Scanner
أطلقت Microsoft برنامج Microsoft Safety Scanner، الذي يسمح للمستخدمين بفحص الأجهزة والعثور على جميع البرامج الضارة والملفات والفيروسات وإزالتها، سواء كانت مخفية أو مرئية، فهي متوفرة ومجانية ومتوافقة للغاية مع أجهزة مستخدم مختلفة. العمل يتم تنفيذ الأداة عن طريق تشغيلها يدويًا. تتطلب الأداة عملية
يتم تحديثها باستمرار لتتمكن من اكتشاف أي محتوى ضار موجود على الجهاز. بعد تنزيل الأداة، يمكنك العثور عليها في قائمة البداية أو على سطح المكتب، وموقعها الرئيسي هو موقع التنزيل، وهو موقعها الرئيسي.
افحص جهازك باستخدام Microsoft Safety Scanner.
لفحص جهازك باستخدام Microsoft Security Scanner، اتبع هذه الخطوات
- قم بتنزيل فاحص الأمان مباشرة من موقع Microsoft على الويب.
- حدد إصدار الأداة الذي يتوافق مع مواصفات الجهاز.
- وافق على شروط وسياسات الأداة بعد اكتمال عملية التنزيل.
- انقر نقرًا مزدوجًا فوق رمز “التالي”.
- حدد وضع الحماية (سريع، قوي، بطيء).
- يقوم الأداء بإجراء فحص ويكتشف أي محتوى ضار.
كيفية تنزيل برنامج Safety Scanner من Microsoft
تتم عملية تنزيل أدوات الأمان التي توفرها الشركة من خلال الخطوات التالية
- انتقل مباشرة إلى صفحة Microsoft الرسمية.
- توجد إصدارات متعددة من هذه الأداة، يرجى تحديد الإصدار الذي يتوافق مع مواصفات جهازك.
- انقر فوق أداة التنزيل.
- بعد اكتمال عملية التنزيل، سيتم فتح الأداة.
- انقر فوق قبول كافة شروط الترخيص.
- انقر فوق {التالي.
- انقر فوق رمز التالي على الصفحة التي تظهر.
- قرر كيف تريد إجراء الاختبار.
- انقر فوق {التالي.
- انتظر حتى تنتهي عملية المسح.
- عرض نتائج عملية الامتحان.
متطلبات تشغيل Microsoft Security Scanner
لتشغيل الأداء على الجهاز، هناك عدة متطلبات لتشغيل الأداة، وهي
- Windows 10 Technical Preview
- Windows 8.1 أو Windows 8
- نظام التشغيل Windows 10
- خادم ويندوز 2016
- نظام التشغيل Windows Server 2008 R2
- ويندوز سيرفر 2008.
- معاينة Windows Server الفنية
- نظام التشغيل Windows Server 2012 R2
- نظام التشغيل Windows Server 2012
- ويندوز 7
خطوات طلب نتائج فحص الأداة
من أجل تحديد المعلومات والبيانات التي تم الحصول عليها أثناء الدراسة، يجب اتخاذ الخطوات التالية
- الضغط على أزرار Win + R.
- افتح قائمة التشغيل
- ستظهر قائمة جديدة.
- أدخل الأمر في القائمة SYSTEMROOT٪ debug msert.log٪
- سيظهر ملف بجميع المعلومات المتعلقة بنتائج البحث.
فوائد استخدام برنامج Security Scanner
يتمتع برنامج Security Scanner بالعديد من الميزات والمواصفات المختلفة، من أهمها
- تعمل الأداة على أنظمة كمبيوتر مختلفة سواء 32 بت أو 64 بت.
- افحص الجهاز بشكل كامل ودقيق.
- القدرة على مسح أي ملف.
- أداة مجانية.
- يزيل جميع الملفات والبرامج الضارة الموجودة على جهازك والتي تكون مخفية أو مرئية للأداة.
- تقوم الشركة باستمرار بتحديث الأداة لتكون دائمًا أكثر كفاءة.
- سيتم عرض تقرير يوضح نتائج جميع الشيكات.
افحص جهازك بحثًا عن فيروسات بدون برامج
إذا أراد المستخدمون إجراء مسح كامل لأجهزتهم بحثًا عن الفيروسات والبرامج الضارة دون تنزيل أي برنامج، فيجب عليهم استخدام أداة Windows Defender لأنها تتيح لك المسح والتنظيف، ولها العديد من المزايا ومتوافقة مع الأجهزة المختلفة. فيما يلي خطوات التحقق من الجهاز
- انتقل إلى قائمة البدء على جهاز المستخدم.
- انقر فوق خيار البحث.
- انتقل إلى خيار بحث Windows Defender.
- انقر فوق الأداة بعد الحصول عليها.
- انقر فوق أيقونة التحقق من وجود تحديثات الآن.
- بعد اكتمال التحديث، انقر فوق الزر Scan.
- انتظر حتى تنتهي عملية المسح.
- سيكتشف جميع الملفات والفيروسات وجميع الأشياء الضارة الموجودة على الجهاز.
هنا، انتهينا من خطوات فحص الأجهزة عبر الإنترنت بواسطة Microsoft، حيث نظرنا في جميع الأجهزة التي تشغل ماسح ضوئي للأمان، وتوجهنا مباشرة إلى إبراز جميع مزايا استخدام الماسح الضوئي وكيفية عرض نتائج الفحص .